Sponge Tool
Saturating the colors in an image makes the colors more intense while desaturation achieves the opposite causing the colors to approach grayscale.
While you can change the saturation of the entire image or layer with the saturation filter, the sponge tool allows you to brush saturation changes into selected areas of the image.
By varying the color intensity of regions in an image or photo you can cause it to stand out or be more subdued.
Upload an image from you computer or load a sample image to use the sponge tool.
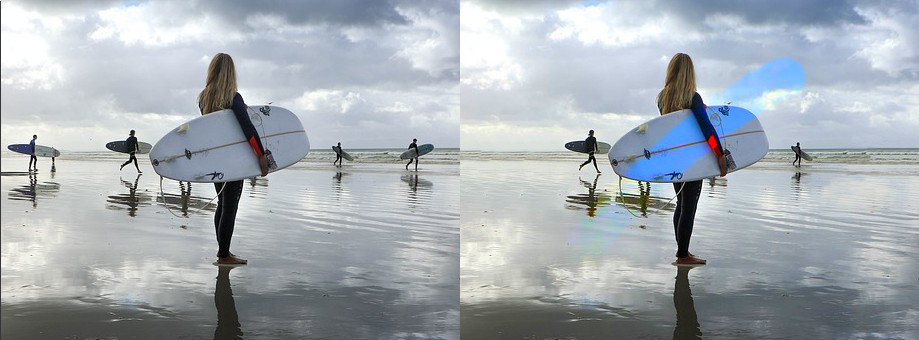
- Upload an image using the form above.
- Use the desataturation/saturation slider to adjust the saturation level.
- Brush in the image to change saturation in desired areas.
Selecting the Sponge Tool
To select the sponge tool click the sponge icon in the editor toolbar. This will load the sponge tool and set the sponge tool settings in the tool options bar for the online image editor.Applying the Sponge Tool
The sponge tool is essentially a saturation brush. It paints saturation in the image in the same way color is applied with the brush tool. Similar to the brush tool you can control the size and hardness of the sponge tool strokes by changing the settings in the tool options bar.The width or thickness of the stroke is set by the size option in the toolbar. As a general rule larger sized brushes should be used for larger areas if you wish to avoid too much repetitive strokes. Smaller brush sizes are used for finer detail. The stroke of the sponge tool can be made softer by increasing the blur. This will make the saturated area transition smoothly to the outside areas.
Adjusting Saturation Level
The saturation level is controlled by the saturation slider in the tool options bar. The slider goes from completely desaturated on the left or start to a very high saturation on the right or end. If the slider is moved fully to the left or full desaturation the sponge tool will change the image to grayscale in the area it is applied. The opposite effect happens when the slider is moved to the far right end where the image will show a marked increase in color intensity when the sponge tool is applied to the image.Feature Rich Online Image Editor
Online photo editing with layers, layer masks, a workflow and user interface like a traditional desktop photo editor that provides you with the toolset and
features to professionally edit your images. No need to download or use desktop software like Microsoft Paint, Photoshop or GIMP to do quick edits. Edit your images online
with the best online image editor.
| Features | Gifgit Editor | Lunapic |
|---|---|---|
| Browser based editing (No software download) | Yes | Yes |
| Layers | Yes | No |
| Layer Masks (Non-Destructive Editing) | Yes | No |
| Selection tools | Yes | No |
| Undo History List | Yes | No |


